Langkah 1
Gunakan Rectangle tool (F6) untuk membuat latar (background). Pada tutorial ini, ukuran Objet size: Width = 1920 px dan Height = 1080 px.
Langkah 2
Warnai latar sesuai selera atau kebutuhan. Gunakan Fountain Fill (F11) untuk warna gradasi. Pada Fountain Fill windows, ubah opsi Type menjadi Radial. kemudian pada opsi Color blend, ganti From color agar lebih gelap dari To color. Sebagai contoh, From color dengan warna rgb(102,153,51) dan To color menjadi rgb(153,204,51).
Langkah 3
Tambahkan teks dengan Text tool (F8). Sesuaikan ukurannya dengan uuran latar, kemudian warnai sesuai selera. Di sini saya menggunakan warna rgb(102,51,0).
Langkah 4
Dengan Rectangle tool (F6), buatlah sebuah persegi panjang seperti gambar di bawah. Object size: Width = 100 px; Height = 350 px. Dengan keadaan persegi panjang tersebut terseleksi, copy-lah persegi panjang tersebut dengan menekan Ctrl+C pada keyboard.
Langkah 5
Warnai persegi panjang tersebut dengan warna black (hitam). Pilih pada tab Bitmaps > Convert to Bitmap.
Ket: Kita bisa menggunakan Drop Shadow tool untuk membuat bayangannya. Tapi pada tutorial kali ini, kita akan menggunakan Bitmaps blur.
Langkah 6
Sebuah Convert To Bitmap windows akan muncul. Biarkan opsinya dalam keadaan default kemudian klik tombol OK.
Langkah 7
Dengan keadaan bitmap (persegi panjang hitam) tadi terseleksi, pilih tab Bitmaps > Blur > Gaussian Blur.
Langkah 8
Sebuah Gaussian Blur windows akan muncul. Ganti nilai Radius secukupnya. Klik ikon gembok untuk live preview. Pada tutorial ini, dengan ukuran-ukuran yang digunakan, nilai Radius cukup dengan 5.0 Pixels.
Langkah 9
Paste (Ctrl+V) persegi panjang yang kita copy pada Langkah 4. Saya mengganti warna Outline menjadi merah agar terlihat jelas.
Langkah 10
Tambahkan ukuran tinggi (panjang vertikal) dari persegi panjang (merah) tersebut (lihat pada gambar di bawah). Sebagai contoh, saya menambahkan ukuran Object size: Height menjadi 400 px. Pastikan bahwa persegi panjang (merah) tersebut melebihi batas objek blur baik pada bagian atas atau bawah. Seleksi persegi panjang dan objek hitam blur kemudian klik tombol ikon Back minus front.
Sekarang kita punya bayangannya.
Langkah 11
Paste (Ctrl+V) lagi persegi panjang yang telah di copy pada Langkah 4. Saya ganti warna Outline menjadi merah agar terlihat jelas. Seleksi persegi panjang (merah) dan teks kemudian klin tombol ikon Intersect.
Sekarang kita punya objek hasil Intersect.
Langkah 12
Paste (Ctrl+V) persegi panjang pada Langkah 4 (Outline merah). Seleksi persegi panjang (merah) dan objek teks kemudian tekan tombol ikon Back minus front.
Langkah 13
Langkah selanjutnya, seleksi objek hasil Intersect dan tambahkan ukuran vertikalnya (tinggi). pada tutorial ini, saya tambahkan ukuran Height scale factor menjadi 110 %.
Langkah 14
Ulangi Langkah 4-13 pada posisi lainnya.
Ket: Anda bisa cukup dengan mengulangi mulai Langkah 11 dengan meng-copy persegi panjang (merah) dan objek bayangan pada Langkah 12, kemudian paste-kan dan pindahkan pada posisi lainnya.
Selesai!!!
Go to English Version
Pembesaran (Zoom) Vertikal
Hanya Menambahkan Bayangan (Sampai Langkah 10)
Geser Tanpa Pembesaran
Pembesaran (Zoom) Vertikal dan Horizontal
Semoga bermanfaat.
Mohon maaf atas segala kekurangan.
dan
Terima kasih atas kunjungannya.
Mohon maaf atas segala kekurangan.
dan
Terima kasih atas kunjungannya.




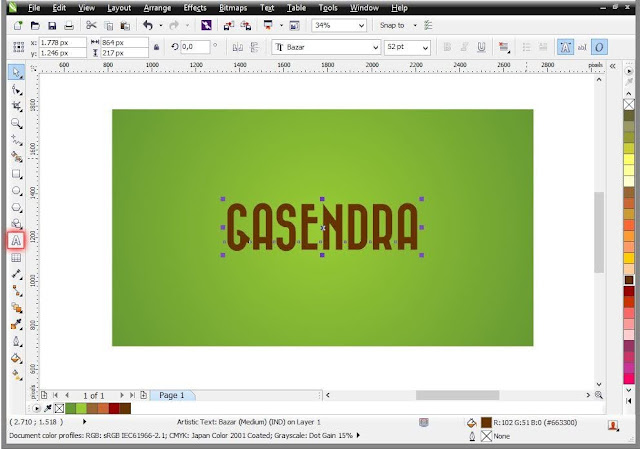



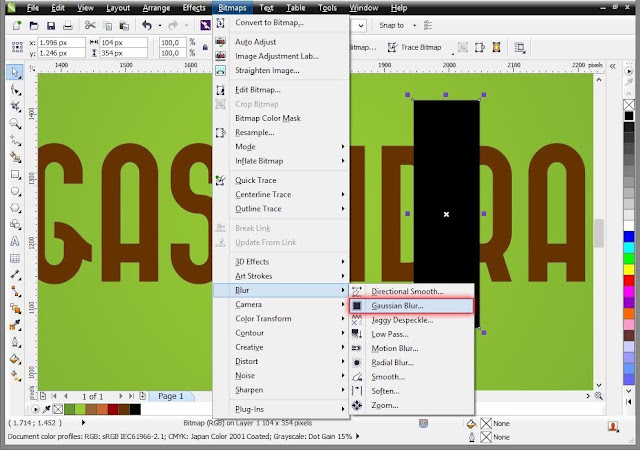














0 Comments:
Post a Comment